컴퓨터에서 사진 인쇄하기
이 장에서는 My Image Garden으로 사진을 인쇄하는 방법에 대해 설명합니다.
-
용지 받침대(A)를 엽니다.

-
용지 출력 트레이(B)와 연장 출력 트레이(C)를 빼냅니다.

-
인쇄면이 사용자를 향하도록 하여 용지를 세로로 로드합니다.
-
용지 왼쪽 면에 맞게 용지 가이드(D)를 조절합니다.

뒷면 트레이에 용지를 로드하면 LCD에서 용지 상태와 현재 용지 크기가 깜박입니다.

-
용지 선택(Paper Select) 버튼(E)을 눌러 뒷면 트레이에 로드된 용지에 따라 용지 크기를 선택하고 OK 버튼(F)을 누릅니다.
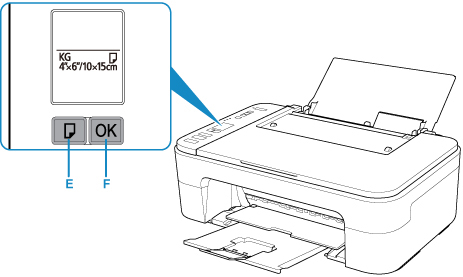
-
Quick Menu에서 My Image Garden 아이콘(G)을 클릭합니다.
가이드 메뉴(Guide Menu) 화면이 표시됩니다.

 참고
참고- 지역, 등록된 프린터/스캐너 및 설치된 어플리케이션에 따라 표시되는 아이콘의 개수 및 유형이 달라집니다.
-
사진 인쇄(Photo Print) 아이콘(H)을 클릭합니다.

-
인쇄하려는 사진이 있는 폴더(I)를 클릭합니다.
-
인쇄하려는 사진(J)을 클릭합니다.
Windows의 경우:
한 번에 두 장 이상의 사진을 선택하려면 Ctrl 키를 누른 상태에서 사진을 클릭하십시오.
Mac OS의 경우:
한 번에 두 장 이상의 사진을 선택하려면 Command 키를 누른 상태에서 사진을 클릭하십시오.
-
인쇄(Print)(K)를 클릭합니다.

-
매수 등을 지정합니다.
Windows의 경우:
매수, 프린터 이름, 용지 종류 등을 지정합니다.
Mac OS의 경우:
복사할 매수를 지정합니다.
-
인쇄를 시작합니다.
Windows의 경우:
인쇄(Print)를 클릭합니다.
Mac OS의 경우:
인쇄(Print)를 클릭합니다.
프린트 대화 상자가 시작되면 프린터 이름, 용지 크기 등을 지정한 다음 프린트(Print)를 클릭합니다.
 참고
참고
-
My Image Garden을 사용하면 컴퓨터의 이미지(예: 디지털 카메라로 촬영한 사진)를 여러 가지 방법으로 사용할 수 있습니다.
-
Windows의 경우:
-
Mac OS의 경우:
-
-
프린터가 Mac OS에 표시되지 않을 경우 My Image Garden의 AirPrint 설정이 올바르지 않을 수 있습니다. 올바르게 설정하는 방법에 대한 자세한 내용은 아래 페이지에서 AirPrint 사용이 가능한 프린터에 대한 제목을 참조하십시오.

